SETUP STU CLOUD E-MAIL ON YOUR MOBILE DEVICE
Setup email in Outlook for iOS Mobile App (Enter your full stu email address, not just your username. And choose Exchange, if prompted)
Setup your Apple iPhone or iPad:
1. Tap Settings, then Passwords & Accounts
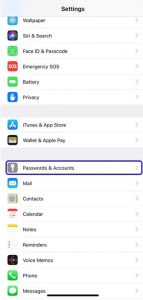
2. Choose Add Account, then choose Exchange
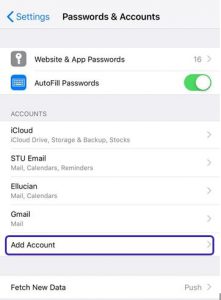
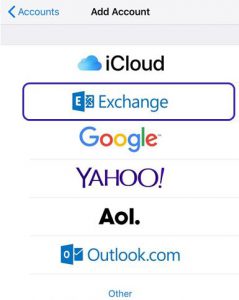
3. Enter your full STU email address at Email . Enter your STU password at Password and enter STU at Description. Tap Next when done.

4. If the mail server cannot be located, the screen below will appear. Type outlook.office365.com in the Server field and ensure the Username field contains your full email address and your Password field contains your password.Tap Done.

5. Choose the content to synchronize. It’s recommended to keep Mail, Contacts, and Calendars; Reminders and Notes are optional. Tap Save when done.

Note: To modify your email settings, tap Settings > Mail, Contacts, Calendars then select STU.
Android Setup
Please bear in mind these are general setup instructions and will vary depending on your Android device.
1. From the standby screen, tap Apps, then tap Email.

2. Enter your full STU Email address and STU Password . Next, tap on Manual Setup. Note: If an email account is already set up, tap the Menu key, tap Settings, and tap the Add icon.

3. Choose to add an Exchange account.

4. If prompted, the incoming/outgoing mail server is outlook.office365.com
5. Set Account options, then tap Next.
6. Make sure to Activate the account when prompted.
7. Name the account STU, then tap Done.
